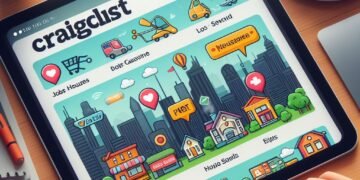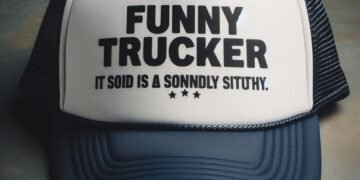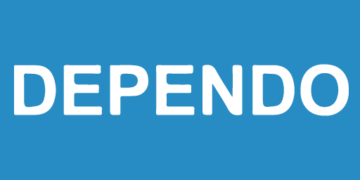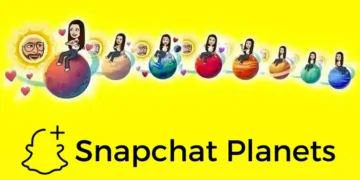Computers have changed the way our world works. The daily technological advancements have taken us far and beyond from anyone’s imagination. We have personal computers in most of the homes and it has become quite the norm. Windows operating systems by Microsoft is one of the most used OS around the world. It has dominated the market for decades now and probably you are also reading this on a Windows computer.
From the initial releases to the amazing Windows 10, we all witnessed a great change in not only the looks but also in capabilities, power and the configuration of systems that needed to handle the complexities. Even though the company works really hard to ensure that no issue or problem is faced by the users, the system is far from perfect.
If proper care and maintenance is not done then even a good system can degrade and stop working as it should. Don’t worry, not all the issues require an expert to fix them. A lot of them can be rather fixed easily with a few tweaks. In this article I am going to share with you some of the best ways in which you can speed up the performance of your computer. Have a look:
Best ways to Speed up PC
Reduce the startup apps
The first thing that frustrates users about computers is how slow they start. A new but poorly maintained computer can boot slower than the old ones. So the theory that computers get slow over time, is true but a lot can be changed with appropriate care. Have you noticed any application or applications that get launched on their own, without any kind of initiation from your end whenever you power up your computer? These are called startup apps and no they are not malware and viruses. They launch on their own simply because they have been permitted by the users to do so. You didn’t do any such thing? A lot of times while installing the app, the installer asks if you want to launch this app on boot or not and by default this option is enabled. Don’t worry you can easily change it in the settings. Just
- Head over to the start button in the bottom left corner of the screen.
- Type Startup Apps and select the same option from the list.
- Here you will get the list of all the apps which are opted for launching on boot.
- Toggle off the apps that you don’t want to launch.
Tweak the power settings
If you are working on your laptop then this is something you should know. It works on two kinds of power sources, AC(Alternate Current) and DC(Direct Current). Whenever your laptop is directly connected to the power source, it is taking in AC but when it is on battery, it fuels up from DC. So whenever your laptop is taking in DC from the battery you will have options to save power by reducing the performance. And whenever you plug in AC, you will get the optimum performance. So if you are working on battery and are facing a slow performance then I would suggest you to change the power settings to set for maximum power.
- Go to control panel
- Look for hardware and sound
- In it you will find power options
- Here change the power plans accordingly.
Defragment
Whenever you copy, move or write some new data on the computer, the hard disk stores it in tracks and sectors. At times this data gets broken into fragments and gets separated as a group. Don’t worry this does not mean that the data got lost, it is still there but only hard to access. The computer takes a longer time to read and access these broken fragments. Defragmentation is a process to put all these pieces back together so that the disk can be read with ease. The Windows 10 comes with its own defragmenter. Head over to This PC and right click on the drive you want to defragment. Select Properties from the pop up menu. Select Disk clean up from the General tab and you will see the option to Defragment the disk.
Check Task Manager
Okay so you just need to press Ctrl + Shift + Esc buttons from your keyboard to launch the Task Manager. Here you can see all the processes and apps which are running in your computer, even the background ones. Windows 10 has an advanced Task Manager which also shows how much power is being utilised in these processes and if any of them is taking in excessive amounts of it then it is marked in the shades of red. So if you see any process in the red then that means that particular program or process is probably slowing down your computer. Check if you have any pending or unsaved work in that particular app, save it and then close it down. Now there are some system processes which pop up multiple times even after shutting down forcefully. One such notorious process is ctfmon.exe, which is really hard to clear out. Here is the proper way you can handle it: CTF Loader Process High CPU Usage.
So these were some of the ways in which you can get your system’s performance back on track. If you still feel that your PC is lagging behind then I would suggest you to get a good licensed antivirus and check your system for Malware and other malicious software. They may be holding down your computer.
Hope it helps.
Thanks for reading!