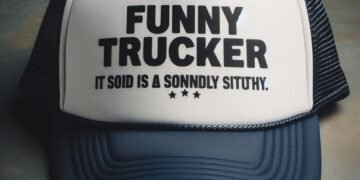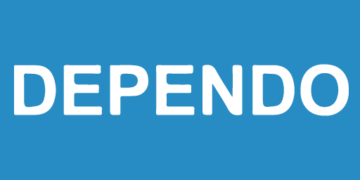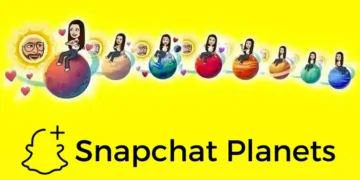Operating systems has been evolving at a swift pace and with the recent updates you can now install or repair these OS using a bootable USB drive. There are many different methods through which you can make a USB bootable.
However, the easiest and quickest way is through command prompt windows. You don’t need to download or install any additional software and it is available on all versions of Windows. If you are keen on learning about how to make a bootable Windows/Linux USB drive then read the article above.
Things to Consider
There are a number of things you will need to go through and check in order to successfully complete the process. Firstly, you will need to get a USB drive with around 8GB or more capacity. If there is less storage then you might not be able to completely add all the files necessary.
Once you have done that, you will now need the operating system ISO file which you want to install. Then you will need to have a Windows device to create a Windows bootable USB. Or Linux device for Linux bootable USB.
Lastly, you will need admin access to these system as some steps require complete access to the OS for carrying out the required process. Also, make sure that there are no important files in the USB device as it will get completely clean during the installation.
Steps for Making Bootable Windows USB Device
These are the instructions on how to create a Bootable USB drive through command prompt window.
- First, access “Command Prompt” window. You can do it in two different ways.
- Press “Win” key and move to search bar then type “cmd”.
- Right click on the “Command Prompt” from the right side of search result.
- Now, choose “Run as administrator” from the popup menu.
- A new prompt will appear asking for your admin permission.
- Click “Yes” and Command Prompt window will appear.
- Or you can right click on “Windows” icon and select “Command Prompt (Admin)” from the list.
- Now, connect your USB/Pen drive into your device.
- Type the following code line and then press “Enter”.
- “diskpart”
- Then type out “list disk” with spaces to see all your storage drives.
- Look through the list and see which is your USB drive. Here you need to be careful as selecting other disk will be wiped completely.
- Once done, type “select disk’your disk name’” and press Enter.
- Type in “clean” command to wipe your drive and make it ready.
- Now, enter “create partition primary” command and hit “Enter” key.
- After that, type “select partition 1” to choose the USB disk.
- You will now need to make the bootable disk “NTFS” or “Fat32”. This is necessary as this will decide whether the drive will work with your BIOS or not.
- Legacy BIOS need NTFS formatted disk.
- Unified Extensible Firmware Interface (UEFI) BIOS need Fat32 formatted disk.
- You can change it by entering these code lines.
- “format fs=ntfs quick” (NTFS)
- “format fs=fat32 quick” (Fat32)
- If you are not familiar with what your device BIOS is then you can see it at their official manufacturing website.
- Activate your partition by entering “active” command.
- Lastly, type “exit” to complete DISKPART process.
- All that is left is copying all the files from operating system ISO file to your USB disk.
- Once done, you will be able to use it repair or install that operating system on any device.
Steps for Making Bootable Linux USB Drive
These are the steps required for making a bootable Linux USB drive. It is much easier than Windows and even the inexperienced users can do these instructions by themselves.
- First, go to official “Linux Distribution” website.
- Download and save ISO file that you need to install.
- Make sure that you remember the place you are saving because you will need it for later.
- Now, insert the USB disk into any port of your device.
- You will need to be a root user to carry on the steps otherwise restart and login as a root user.
- Type in the “sudo” command to open “Terminal” with admin access.
- Using “fdisk –l” code will make a list of all available drives.
- Find your USB in that list and remember it. For example “/dev/sdb”.
- Now, you will need to format your USB stick by using “dd” command.
- The code line will look something like this.
- “sudo dd if=path_to_your_iso.iso of=/dev/sdX bs=4M status=progress”
- Switch “path_to_your_iso.iso” to the place you have downloaded and saved the file and “sdX” with your USB name.
- All you have to do is wait for the process to finish.
- This will take some time depending upon your device specification.
- Lastly, you will need to remove it from your device and you are good to go.
- Use this to troubleshoot any operating system related issue or install a fresh copy onto another system.
Conclusion
Having a bootable USB drive is very important now a days due to several reasons. This is especially for those end users who regularly work with repairing or installing operating systems. With recent updates, it has become much easier to make bootable drive with Windows or Linux as both of them come preloaded with command prompt window. If you want to learn how to make bootable Windows/Linux USB drive via command prompt then read this article.
Read Also: What is Amazons GPT55x and How Does it Work?